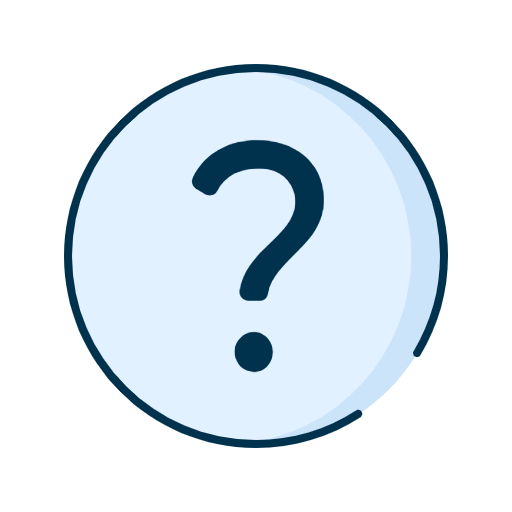Business help centre
Common questions
-
How do I choose a context for a business group? -
I forgot the password to my business account -
How do I assign a job role to a user? -
Which rights and permissions should I assign to a user? -
How to create a user? -
How do I assign an account group to a user?
What's new ?
Check out the latest updates to the online banking for business platform
Frequently asked questions (FAQ) by category
Get started with our online banking for business
Manage my business
Security and technical support
If you are a Canadian Western Bank client, please consult our migration help centre for the most up-to-date information about your migration to National Bank.
Explore our tips and tools
Become an expert in online banking
Discover how to use online banking for business with the help of our demos, which will guide you step by step.
Explore features by video
Take a tour through some of our key features by watching explanatory videos.
Advice at every step
Get the right information at the right time to help you achieve your business objectives.
We’re here for you
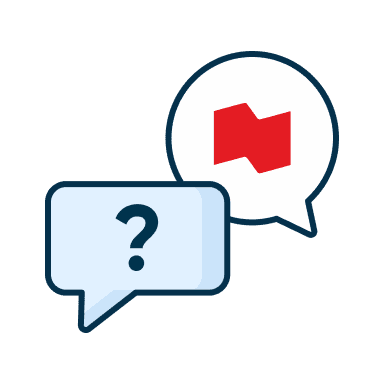
Ask your questions
Schedule a call with an expert for advice that is tailored to your needs.

Send us an email
Enter the details of your request.

Call us
Need immediate help? Contact us from Monday to Friday, 7 a.m. to 8 p.m. (ET).